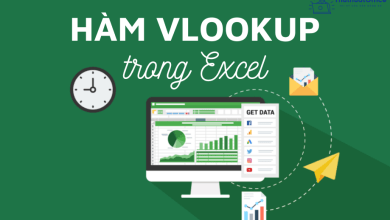¿Cómo desactivar el antivirus de Windows Defender en Windows 8-10-11?
¿¿ cómo apagar el software antivirus de Windows defender en Windows 8 – 10 – 11?
Si el software antivirus entra en conflicto con otras aplicaciones o instaladores, no tiene que desactivar permanentemente el software antivirus de Microsoft defender. Solo necesita apagar esta función temporalmente.
Para desactivar temporalmente la protección antivirus en tiempo real en Windows 10, realice los siguientes pasos:
- Abre y arranca.
- Busque “windows security” y haga clic en los resultados superiores para abrir la Aplicación.
- Haga clic en protección de virus y amenazas.
- En la sección “configuración de protección de virus y amenazas”, haga clic en la opción de configuración de gestión.


- Desactive el interruptor de “Real-time protection” para desactivar temporalmente el antivirus Microsoft Defender.

Una vez que complete los pasos, el antivirus desactivará temporalmente su protección para instalar aplicaciones o realizar cambios específicos en el sistema sin conflictos no deseados.
Después de reiniciar la computadora, el antivirus se habilitará nuevamente automáticamente. O puede utilizar las mismas instrucciones descritas anteriormente, pero en el paso 5, asegúrese de activar el interruptor de protección en tiempo real.
Esta no es una solución permanente, pero es la mejor opción para desactivar la protección para realizar cambios en el sistema o instalar programas que estén causando conflictos.
CÓMO DESHABILITAR EL ANTIVIRUS DE MICROSOFT DEFENDER UTILIZANDO LA POLÍTICA DE GRUPO
Si desea deshabilitar Microsoft Defender Antivirus de forma permanente, puede utilizar el Editor de políticas de grupo. La única advertencia es que también debe desactivar la función “Tamper Protection” antes de que se pueda aplicar la política.
En Windows 10, la protección contra manipulaciones es una función que protege la seguridad de Windows contra cambios no deseados desde fuera de la aplicación. Dado que el Editor de políticas de grupo local modifica la configuración de seguridad desde fuera de la aplicación, el antivirus restaurará cualquier cambio que haya realizado durante el próximo reinicio.
Disable Tamper Protection
Para desactivar la “Tamper Protection”, siga estos pasos:
- Abra “Start”.
- Busque “Windows Security” y haga clic en el resultado superior para abrir la aplicación.
- Haga clic en “Virus & threat protection”.
- En la sección “Virus & threat protection settings”, haga clic en la opción “Manage settings”.
- Desactive el interruptor de palanca “Tamper Protection”.
Disable Microsoft Defender Antivirus using Group Policy
Para deshabilitar “Microsoft Defender Antivirus” permanentemente en “Windows 10”, siga estos pasos:
- Abra Inicio .
- Busque gpedit.msc y haga clic en el resultado superior para abrir el Editor de políticas de grupo local .
- Busque la siguiente ruta: Configuración del equipo > Plantillas administrativas > Componentes de Windows > Antivirus de Microsoft Defender
- Haga doble clic en la política “Desactivar Microsoft Defender Antivirus” .


- Haga clic en el botón Aplicar .
- Haga clic en el botón Aceptar .
- Reinicia tu computadora.Una vez que complete los pasos, el antivirus de Windows se desactivará permanentemente, pero el ícono del “escudo” permanecerá en la barra de tareas porque el ícono es parte de la aplicación de seguridad de Windows, no del programa antivirus.Siempre puedes deshacer los cambios siguiendo las mismas instrucciones, pero en el paso 5 , selecciona la opción No configurado . Además de habilitar el antivirus, también es una buena idea volver a activar la función “Protección contra manipulaciones” siguiendo los mismos pasos descritos anteriormente, pero en el paso 5, asegúrese de habilitar el interruptor de palanca.