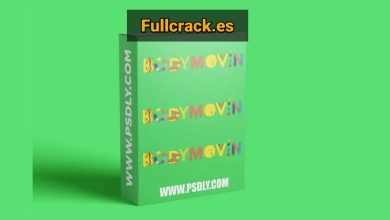Descargar AutoCAD 2024 – Versión Completa con Crack en Español
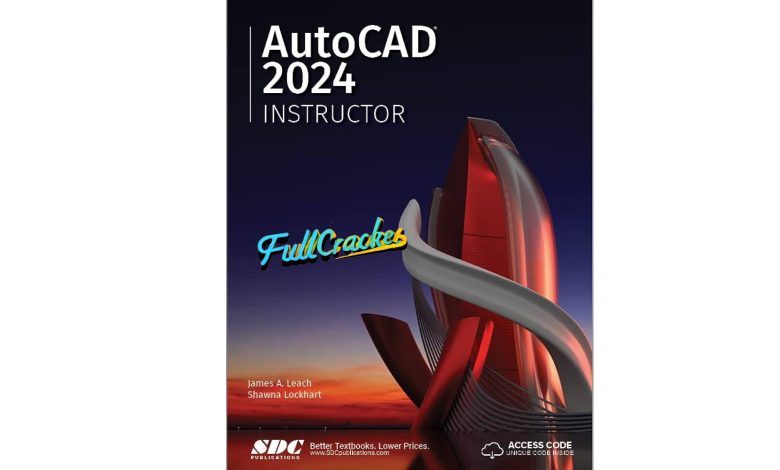
-
Descargar AutoCAD 2024
-
AutoCAD2024 es un software de diseño automático asistido por computadora lanzado por Autodesk, que se utiliza para dibujos bidimensionales, dibujos detallados, documentos de diseño y diseños tridimensionales básicos. Su entorno de diseño de múltiples documentos permite a los profesionales no informáticos aprender rápidamente a utilizarlo. Esta vez, el editor ha encontrado el parche crack AutoCAD2024 para todos, que puede activar el software de forma gratuita y utilizar todas las funciones sin restricciones. Los amigos que necesiten esta herramienta pueden descargarla y utilizarla.
Funciones de software
1. Compartir las herramientas de comunicación de Unicom mejora en gran medida la eficiencia del diseño colaborativo. Autocad 2024 integra una herramienta de comunicación similar a QQ, que se puede compartir con los socios del proyecto a través de la interacción de red durante el diseño para aumentar la velocidad de desarrollo.
2. Compatibilidad y soporte mejorados para Windows 11. No se preocupe si Windows 11 es compatible con Autocad. El último AutoCAD 2024 puede ejecutarse perfectamente en Windows 11 y agrega algunas funciones de pantalla táctil.
3. Compartir vistas de diseño. Puede compartir sus vistas diseñadas y publicarlas en una ubicación segura y anónima en Autodesk A360. Solo necesita enviar el enlace generado a la persona designada para compartir la vista de diseño, lo que elimina la necesidad de publicar el archivo DWG y ahorra muchos recursos.
4. Para compatibilidad con PDF, puede importar geometría, rellenos, imágenes rasterizadas y texto TrueType desde archivos PDF al dibujo actual.
5. Crear una nueva etiqueta de archivo, que tiene la misma función que la etiqueta de office, AutoCAD también ha agregado esta función en la versión 2024 para facilitarnos el cambio entre diferentes diseños.
6. Con mapas dinámicos, el modelado de escenas es realista y más cercano a la realidad. Puede combinar su diseño con mapas reales, modelar en escenas reales y obtener una vista previa del efecto de diseño con mayor precisión.
Descargar AutoCAD 2024 completo full crack
Descargue AutoCAD 2024 a su computadora de acuerdo con el enlace estándar que se proporciona a continuación:
*Nota: Antes de realizar la extracción, debe desactivar Windows Defender, la seguridad de Windows en el sistema operativo Windows y el software antivirus.
¿Cómo desactivar el antivirus de Windows Defender? Haga clic aquí: https://fullcrack.es/how-to-turn-off-windows-defender-antivirus-on-windows-8-10-11/
Descargue Link AutoCAD 2024 Full crack
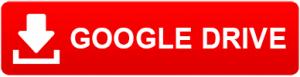
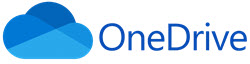
Pase de descompresión: 123
Tutorial de uso del parche crack de AutoCAD 2024
Una vez completada la instalación del software, copie el archivo acad.exe a la ruta de instalación de AutoCAD y sobrescriba el archivo original para activar Autocad 2024 con éxito.

Instrucciones para instalar y crackear AutoCAD 2022
Instalar software y crackear similar a AutoCAD 2022
Nuevas funciones en 2024
1. Información sobre la actividad (nueva en la versión 2024)
Activity Insights te permite ver lo que tú u otras personas han hecho con tus gráficos en el pasado.
La función Activity Insights realiza un seguimiento de los eventos cada vez que se abre y procesa un archivo de dibujo en AutoCAD. También puede realizar un seguimiento de eventos fuera de AutoCAD, como cambiar el nombre o copiar dibujos en el Explorador de Windows. Cuando abre un gráfico, los eventos pasados realizados en el gráfico se leen desde la base de datos de Activity Insights y se muestran en orden cronológico en la paleta Activity Insights. Al mismo tiempo, mientras trabaja en el dibujo, los eventos se escriben en la base de datos, lo que mantiene actualizado el contenido de la paleta.
Nota: Los eventos se registran incluso si la paleta Activity Insights está cerrada. La próxima vez que abra la paleta, se mostrarán todos los eventos.
Los cambios se escriben en la ubicación del evento de Active Insights especificada en la pestaña Archivo del cuadro de diálogo Opciones. La ubicación predeterminada para la ubicación del evento de Activity Insights es C:\Users\{username}\AppData\Local\Autodesk\Activity\Insights\Common. Cambie esta ubicación a una ubicación compartida para que cualquier actividad de dibujo se registre en esta ubicación, independientemente de quién trabajó en el dibujo.

Con esta información, AutoCAD puede proporcionar información valiosa sobre su flujo de trabajo y sus prácticas.
nuevo comando
ACTIVITYINSIGHTSCLOSE: cierra la paleta Activity Insights.
ACTIVITYINSIGHTSOPEN: abre la paleta Activity Insights.
nuevas variables del sistema
ACTIVITYINSIGHTSPATH: especifica la ruta en la que se escriben (o copian) los archivos de registro de eventos de Activity Insights.
ACTIVITYINSIGHTSTATE: indica si la paleta Activity Insights está abierta o cerrada.
ACTIVITYINSIGHTSVIEWEDLOGGING: activa o desactiva el registro de eventos “vistos”.
2. Bloques inteligentes: Ubicación (nuevo en la versión 2024)
La nueva función “Bloques inteligentes” proporciona sugerencias de ubicación basadas en dónde colocó previamente el bloque en su dibujo.
El motor de colocación de bloques aprende cómo se colocan las instancias de bloques existentes en el gráfico para inferir la siguiente ubicación del mismo bloque. Al insertar un bloque, el motor proporciona sugerencias de ubicación que se aproximan a una geometría similar a donde colocó previamente el bloque.
Por ejemplo, si ha colocado un bloque de silla cerca de una esquina y cuando inserta otra instancia del mismo bloque de silla, AutoCAD posiciona automáticamente la silla a medida que la acerca a un punto de esquina similar. A medida que mueva el bloque, la pared se resaltará y la posición, rotación y escala del bloque de la silla se ajustarán para que coincida con las otras instancias del bloque. Puede hacer clic para aceptar la sugerencia, presionar la tecla Ctrl para cambiar a otras sugerencias o alejar el cursor para ignorar la sugerencia actual. Para desactivar temporalmente las sugerencias mientras coloca un bloque, mantenga presionada Mayús+W o Mayús+[ mientras inserta o mueve el bloque.

nuevas variables del sistema
COLOCACIÓN AUTOMÁTICA: controla si se muestran sugerencias de ubicación al insertar bloques.
PLACEMENTSWITCH: indica si las sugerencias de ubicación deben mostrarse de forma predeterminada al insertar bloques.
3. Smart Blocks: Reemplazo (nuevo en la versión 2024)
Reemplaza referencias de bloques especificadas seleccionando de una paleta de bloques sugeridos similares.
Cuando selecciona una referencia de bloque para reemplazar, el producto le proporciona bloques sugeridos similares para elegir.

Cuando reemplaza una referencia a bloque, se conservan la escala, la rotación y los valores de atributos del bloque original.
nuevo comando
BREPLACE: reemplaza la referencia de bloque especificada con un bloque seleccionado de la lista de bloques sugeridos.
-BREPLACE: en el símbolo del sistema, reemplace la referencia de bloque especificada con un bloque seleccionado de la lista de bloques sugerida.
BLOCKSDATAOPTION: muestra el cuadro de diálogo Consentimiento de recopilación de datos.
nuevas variables del sistema
BLOCKSDATACOLLECTION: controla si los datos de contenido utilizados durante el reemplazo del bloque se envían al bloque inteligente: reemplazo (nuevo en la versión 2024)
Reemplaza referencias de bloques especificadas seleccionando de una paleta de bloques sugeridos similares.
Cuando selecciona una referencia de bloque para reemplazar, el producto le proporciona bloques sugeridos similares para elegir.
Cuando reemplaza una referencia a bloque, se conservan la escala, la rotación y los valores de atributos del bloque original.
nuevo comando
BREPLACE: reemplaza la referencia de bloque especificada con un bloque seleccionado de la lista de bloques sugeridos.
-BREPLACE: en el símbolo del sistema, reemplace la referencia de bloque especificada con un bloque seleccionado de la lista de bloques sugerida.
BLOCKSDATAOPTION: muestra el cuadro de diálogo Consentimiento de recopilación de datos.
nuevas variables del sistema
BLOCKSDATACOLLECTION: controla si los datos de contenido utilizados durante el reemplazo de bloques se envían al servicio de recopilación de datos.
4. Asistencia de marcado (nueva función en la versión 2024)
Las versiones anteriores de AutoCAD incluían Markup Input y Markup Assist, que utilizan el aprendizaje automático para identificar marcas y proporcionar una forma de ver e insertar revisiones de dibujos con menos esfuerzo manual. Esta versión incluye mejoras en Markup Assist para facilitar la introducción de marcadores en los dibujos.
Nota: Para usar Marker Assist, asegúrese de que TRACEBACK esté habilitado y Marker Assist esté habilitado. Puede cambiar entre seguimiento en primer plano y seguimiento en segundo plano en la barra de herramientas Configuración de seguimiento. Cuando “TRACEBACK” está habilitado, “Tag Assist” se puede activar o desactivar.

1) Actualizar el texto existente
Cuando hace clic en una marca de texto, verá una nueva opción para Actualizar texto existente en el cuadro de diálogo Asistente de marcas, junto con Insertar como texto de varias líneas e Insertar como varias líneas (arriba), disponibles en la versión 1). Utilice Actualizar texto existente para reemplazar o modificar el texto existente en el dibujo con texto en el marcado de entrada.
Para actualizar el texto existente:
Haga clic en el borde resaltado de la marca de texto. Se abre el cuadro de diálogo Asistente de marcado.
Seleccione “Actualizar texto existente”.
Seleccione el texto existente en el dibujo para reemplazarlo.
Elige una de las siguientes opciones:
Adjunto. Agrega el texto seleccionado de las etiquetas al final del campo de texto, conservando el texto existente.
“reemplazar”. Agregue el texto seleccionado del marcado y elimine el texto existente.
Seleccione Tachar. Seleccione una marca de tachado (texto que ha sido tachado por la marca) y el texto seleccionado de la marca reemplazará el texto gráfico y atenuará la marca de tachado.
2) Agregar tachado al texto
Markup Assist reconoce el texto que ha sido tachado y permite eliminarlo o reemplazarlo con texto de una marca.
Para reemplazar el texto existente:
Haga clic en la marca de tachado. Se abre el cuadro de diálogo Asistente de marcado.
Haga clic en Reemplazar texto existente.
Haga clic en el texto del gráfico que desea reemplazar.
Haga clic en el texto de la marca con el que desea reemplazar el texto existente.
Para eliminar el texto existente, haga lo siguiente:
Haga clic en la marca de tachado. Se abre el cuadro de diálogo Asistente de marcado.
Haga clic en Eliminar texto existente.
Seleccione el texto que desea eliminar en el gráfico.
3) Marcado con anotación de texto PDF asociada
Las anotaciones de texto agregadas a un PDF mediante el software de Adobe aparecerán y se pueden insertar en gráficos como texto de varias líneas o líneas guía, o usarse para actualizar el texto existente.
Pasos para insertar texto desde anotaciones de texto PDF:
Haga clic en la marca que contiene la anotación de texto PDF.
Se abre el cuadro de diálogo Asistente de marcado.
Inserte texto como texto de varias líneas o guías múltiples o actualice el texto existente.
5) Desvanece la marca
Utilice marcadores de desvanecimiento para controlar la transparencia de marcadores individuales. Fade Markup es útil para ocultar cualquier marca insertada o tener marcas que desee ignorar. Se accede al comando FADEMARKUP a través de la barra de herramientas Seguimiento o el cuadro de diálogo Asistencia de marcador. Puede controlar la transparencia de los marcadores descoloridos en Configuración de seguimiento en la barra de herramientas de Seguimiento o utilizando la variable de sistema TRACEMARKUPFADECTRL.
Para cancelar marcas previamente difuminadas, utilice uno de los siguientes métodos:
Seleccione el marcador y haga clic en Activar marcador en el cuadro de diálogo Ayuda de marcador.
Seleccione FADEMARKUP en la barra de herramientas de seguimiento, ingrese “N” en el símbolo del sistema y seleccione el límite del marcador.
6) Seleccionar marcadores dentro de los límites.
Al utilizar cualquier comando que solicite Seleccionar objetos, puede hacer clic en el borde resaltado en azul del límite de Marcar auxiliar para seleccionar todos los objetos de AutoCAD dentro de él. Cuando hace clic en un límite resaltado, todos los objetos completamente dentro del límite se agregan al conjunto de selección.
Nota: Establecer “MARKUPSELECTIONMODE” en 0 lo desactiva, lo establece en 1 para seleccionar usando el cuadro auxiliar del marcador de borde como condición, o lo establece en 2 para usar cualquier cuadro auxiliar del marcador como condición para seleccionar.
7) Texto explicativo en la marca.
Markup Assist detecta ciertas instrucciones en el texto de marcado que están vinculadas a comandos como “MOVER”, “COPIAR” o “BORRAR”. Cuando Markup Assist identifica una directiva, puede hacer clic en ella para iniciar el comando asociado.
8) Nuevo comando
FADEMARKUP: desvanece los marcadores individuales para reducir su visibilidad en el seguimiento.
9) Nuevas variables del sistema
MARKUPSELECTIONMODE: permite la selección utilizando cuadros auxiliares de marcador de borde como criterio.
COMMENTHIGHLIGHT: controla la visualización de marcas indicadoras en comentarios de texto PDF.
TRACEMARKUPFADECTL: controla la transparencia de los marcadores descoloridos. Cuanto menor sea el número, más obvia será la marca.
TRACEVPSUPPORT: controla si los asistentes de marcador son operables en la ventana gráfica del espacio modelo actualmente activa.
5. Seguimiento de actualizaciones (nuevas funciones en la versión 2024)
El entorno de seguimiento continúa mejorando y ahora incluye un nuevo comando COPYFROMTRACE y nuevos controles de configuración en la barra de herramientas.

1) Nuevas configuraciones de seguimiento
Los objetos se pueden copiar de una traza a un dibujo usando el nuevo comando COPYFROMTRACE. Para copiar un objeto de un seguimiento:
Cuando el seguimiento esté activado y con TRACEBACK habilitado, inicie el comando COPYFROMTRACE.
Seleccione el objeto que se está rastreando y presione Entrar.
El objeto permanece en seguimiento y se copia en la misma ubicación del dibujo.
Hay nuevas configuraciones disponibles en el menú desplegable Configuración en la barra de herramientas de Seguimiento.
Efecto de superposición. Controla la opacidad de la superposición del dibujo del trazo. Cuanto menor sea el número, más transparente será el dibujo. El control deslizante Superposición modifica la variable del sistema TRACEPAPARCTL.
Geometría en el seguimiento. Controla cuánto se desvanece la geometría rastreada en el fondo. Cuando TRACEFRONT está habilitado, la geometría del dibujo se ve afectada. Cuando TRACEBACK está habilitado, la geometría del trazado se ve afectada. El control deslizante Geometría en seguimiento se utiliza para modificar la variable del sistema TRACEFADECTL.
Fondo gráfico. Controla la transparencia de los marcadores de entrada colocados en el gráfico cuando los marcadores numéricos están activos. Cuanto mayor sea el número, más transparente será la superposición. El control deslizante “Fondo gráfico” modifica la variable del sistema MARKUPPAPERTRANSPARENCY.
Marca débil. Controla la transparencia del marcador difuminado cuando está activo. Cuanto menor sea el número, más obvia será la marca. El control deslizante Fade Marks modifica la variable del sistema TRACEMARKUPFADECTL.
Nota: Las configuraciones Fondo del gráfico y Marcador de desvanecimiento están disponibles cuando el trazado ha utilizado el Marcador de entrada para superponer un archivo de marcador en el dibujo.
2) Nuevo comando
COPYFROMTRACE: copia objetos del trazo al dibujo.
6. Mejoras en Autodesk Docs (nuevas funciones en la versión 2024)
Se han realizado las siguientes mejoras en Autodesk Docs:
Soporte y rendimiento mejorados al visualizar archivos grandes en Autodesk Docs.
Las mejoras en Desktop Connector mejoran el rendimiento al mostrar dibujos en la pestaña Inicio y abrir dibujos desde Autodesk Docs.
Navegación mejorada en la pestaña Inicio para dibujos almacenados en Autodesk Docs.
Nota: Para obtener más información sobre las mejoras en la pestaña Inicio, consulte Actualizaciones de la pestaña Inicio.

Al acceder a archivos desde Autodesk Docs, asegúrese de utilizar la última versión de Desktop Connector. Consulte las notas de la versión de Desktop Connector para obtener más detalles.
7. Actualización de la pestaña “Inicio” (nuevas funciones en la versión 2024)
La pestaña Inicio continúa mejorándose en esta versión, incluidas nuevas opciones para ordenar y buscar dibujos usados recientemente.
Actualizaciones de gráficos usadas recientemente
La lista de gráficos utilizados recientemente utiliza miniaturas más pequeñas para permitir que se muestren más gráficos. Los dibujos usados recientemente ahora se pueden ordenar y buscar en la vista de cuadrícula y en la vista de lista.
1) Ordenar y buscar
Para ordenar en la vista de cuadrícula, seleccione una opción de la lista desplegable Ordenar por. Para invertir el orden de clasificación, haga clic en la flecha junto a la lista desplegable.
Para ordenar en una vista de lista, coloque el cursor sobre la etiqueta de una columna para mostrar las flechas de clasificación. Haga clic en la flecha en el área de la etiqueta de la columna que desea ordenar. Para invertir la clasificación, haga clic en la flecha nuevamente.
Nota: Los gráficos fijos siempre aparecen en la parte superior de la lista ordenada.
En cualquier vista, escriba el nombre del archivo o cualquier parte de la ruta en el cuadro de búsqueda. La lista de gráficos se filtra en tiempo real.
2) Vista de lista personalizada
En la vista de lista, puede personalizar los encabezados de las columnas haciendo clic en Configuración. “Nombre” y “Fijado” son columnas permanentes.
Arrastre para cambiar el orden de las columnas.
Otros cambios en la pestaña Reciente incluyen:
Ahora aparece un icono de chincheta en la esquina superior izquierda cuando pasa el cursor sobre la miniatura de un gráfico.
Cuando pasa el cursor sobre la miniatura del gráfico, aparece el icono de menú que se abre. Haga clic para mostrar las opciones del menú.
Actualización de proyectos de Autodesk
La pestaña Autodesk Docs ahora se llama Proyectos de Autodesk.
Después de seleccionar Proyectos de Autodesk, aparece un nuevo panel que muestra el selector central y el árbol de ruta del proyecto.
Encima de la lista gráfica de proyectos, aparece una ruta de navegación para la ruta del proyecto actual.
8. Menú de pestaña “Archivo” (nueva función en la versión 2024)
Utilice el nuevo menú de la pestaña Archivo para cambiar dibujos, crear o abrir dibujos, guardar todos los dibujos, cerrar todos los dibujos y más.

Nota: El menú de la pestaña Archivo reemplaza el menú adicional.
Pase el cursor sobre el nombre de un archivo para ver una miniatura de su diseño. Pase el cursor sobre un diseño para mostrar temporalmente el diseño y mostrar iconos para imprimir y publicar.

9. Menú de pestaña “Diseño” (nueva función en la versión 2024)
Utilice el nuevo menú de la pestaña Diseños para cambiar diseños, crear diseños a partir de plantillas, publicar diseños y más.Haga clic derecho en el nombre del diseño para ver más opciones.