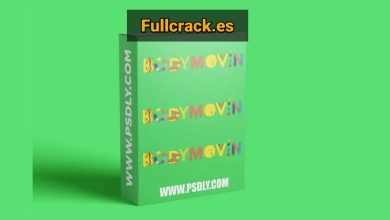-
Autodesk Maya 2023
-
El software Maya Creative incluye potentes herramientas de modelado, animación y renderizado para ampliar sus límites creativos en la producción de cine, televisión o juegos. Maya Creative Animation te brinda las poderosas herramientas que necesitas para dar vida a los personajes y objetos de tu escena.
Estas herramientas le brindan la libertad de animar cualquier propiedad de un objeto y le brindan el control que necesita para transformar con éxito articulaciones y huesos, mangos IK y modelos a lo largo del tiempo. Maya Creative utiliza cuatro tipos diferentes de modelado. Ofrece un conjunto completo de funciones creativas para animación, modelado, simulación, renderizado y composición por computadora en 3D en una plataforma de producción altamente escalable. Maya presenta tecnología de visualización de próxima generación, flujos de trabajo de modelado acelerados y herramientas para trabajar con datos complejos.

Funciones de software
1. herramientas de animación 3D
Anima y modifica personajes y objetos utilizando herramientas de animación fáciles de usar para artistas.
2. Herramientas de modelado 3D
Crea personajes, accesorios y mundos complejos utilizando sofisticadas herramientas de modelado 3D.
3. Representación integrada
Maximice el rendimiento en sus proyectos más complejos con el renderizador Arnold integrado.
4. Reproducción rápida
Utilice la reproducción en caché para ver animaciones más rápido con menos vistas previas de reproducción.
5. Establecimiento de roles
Crea movimientos de personajes realistas utilizando huesos complejos, mangos IK y deformadores.
6. Editor de tiempo
Navegue entre vistas a nivel de clip y detalles a nivel de clave utilizando el intuitivo editor no lineal basado en clips.
Descargar Autodesk Maya 2023 completo full crack
Descargue Autodesk Maya 2023 a su computadora de acuerdo con el enlace estándar que se proporciona a continuación:
*Nota: Antes de realizar la extracción, debe desactivar Windows Defender, la seguridad de Windows en el sistema operativo Windows y el software antivirus.
¿Cómo desactivar el antivirus de Windows Defender? Haga clic aquí: https://fullcrack.es/how-to-turn-off-windows-defender-antivirus-on-windows-8-10-11/
Descargue Link Autodesk Maya 2023 Full crack
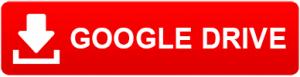
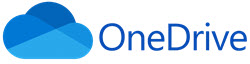
Pase de descompresión: 123
Tutorial de instalación y activación.
1. Descárguelo y descomprímalo de este sitio, como se muestra en la imagen.

2. Instale y verifique Acepto los términos de uso.

3. Directorio de instalación

Cómo instalar Maya 2023
- Desactive el software antivirus (tenga en cuenta que también desactive Windows Defender )
- Extrae el archivo descargado
- Ejecute el archivo de instalación para instalar el software; no lo inicie todavía
- En la carpeta Bouns, ejecute Bloatware CleanUp y Conexión a Internet (Bloquear)
- Ejecute Autodesk License Patcher Ultimate.exe con Ejecutar como administrador
- Abra el software y seleccione ” Usar una licencia de red “
- Seleccione ” Servidor de licencia única “> complete 127.0.0.1
- Vaya al software y úselo.
La instalación es similar al vídeo tutorial de instalación de 3DS Max 2023
Usando ayuda
1. Organice archivos en proyectos
Maya le permite organizar varios archivos asociados con archivos de escenas en proyectos. Un proyecto es una colección de carpetas de diferentes tipos de archivos, que consta de:
Directorio raíz del proyecto
Este es el directorio de nivel superior asociado con los proyectos Maya. El nombre de este directorio raíz hace referencia a un proyecto. Puede especificar la ubicación de la carpeta raíz del proyecto en la ventana del proyecto al crear un nuevo proyecto. Ver Crear un nuevo proyecto.
Archivo de definición de proyecto
Un archivo de definición de proyecto Maya se denomina workspace.mel y se almacena en el directorio raíz del proyecto. Este archivo contiene un conjunto de comandos que definen dónde se encuentran varios tipos de archivos. Estas ubicaciones suelen ser relativas al directorio raíz del proyecto, pero pueden estar en cualquier lugar fuera del directorio del proyecto y están definidas por rutas absolutas. Estas ubicaciones se utilizan al analizar rutas de archivos en tiempo de ejecución.
Subdirectorio del proyecto
Los subdirectorios se utilizan para administrar aún más los archivos del proyecto. Estos subdirectorios están organizados en Ubicaciones de proyectos principales, Ubicaciones de proyectos secundarios, Ubicaciones de datos del traductor y Ubicaciones de datos personalizados y se generan de forma predeterminada al crear un nuevo proyecto. Puede cambiar el directorio de estas ubicaciones de proyectos. Consulte Cambiar las ubicaciones de los archivos del proyecto.
2. Configurar el proyecto en Maya
Utilice proyectos para administrar todos los archivos asociados con su escena.
Debido a que una escena puede depender de múltiples recursos de diferentes ubicaciones, los proyectos le permiten realizar un seguimiento de los archivos relacionados con la escena almacenándolos en una ubicación.
Elementos de configuración
Vaya a Archivo > Establecer proyecto en la barra de menú o haga clic en el botón Establecer proyecto en cualquier cuadro de diálogo del administrador de archivos.
Navegue hasta la carpeta deseada.
Haga clic en Configuración.
La configuración de un proyecto crea una estructura de directorios de carpetas asociadas con la escena. Algunas de estas carpetas son escenas, plantillas, datos de renderizado e imágenes de origen. Puede haber varias subcarpetas dentro de la carpeta raíz del proyecto. Vea las subcarpetas del proyecto a continuación.
También se creará un archivo workspace.mel y se agregará al proyecto. Consulte el archivo Workspace.mel.
Cada vez que abre o guarda un archivo, Maya Creative coloca una carpeta en la carpeta del proyecto actualmente configurada de la escena. Por lo tanto, es una buena idea configurar un proyecto cada vez que comience a trabajar en un archivo nuevo, incluso si puede buscar y guardar fuera de la carpeta del proyecto. Consulte los elementos y las rutas relativas a continuación.
Los proyectos son útiles cuando trabajas con un equipo o en varias computadoras porque una vez que configuras un proyecto, los recursos de tu escena se organizan en un solo lugar. Entonces, por ejemplo, si envía un archivo de escena a un colega, no tendrá texturas ni secuencias de comandos asociadas. Si envía un archivo de proyecto, cuando su colega abra el archivo, Maya Creative podrá encontrar todos los archivos relacionados necesarios para trabajar en él. Trabajar en una escena en Proyectos facilita la creación de copias de seguridad porque todos los archivos están en una ubicación.
notas:
Si abre la ventana del proyecto (Archivo > Ventana del proyecto), puede encontrar la ruta de ubicación del proyecto en el que está trabajando. La ventana del proyecto le indica la carpeta en la que se guardará cada tipo de recurso.
Puede ver las reglas establecidas para las rutas de archivos en esta ventana. Si tiene varios proyectos que utilizan texturas desde una única ubicación, es posible que necesite editar las reglas del archivo.
Consejo: Si no desea que Maya Creative use una carpeta específica de forma predeterminada, abra la ventana Proyecto y elimine la carpeta. Sin embargo, si cambia el nombre de la carpeta raíz, debe abrir la ventana del Proyecto de instalación y restablecerla; de lo contrario, la ruta se dañará.
Para obtener más información sobre cómo configurar un proyecto, mire el video aquí: Configuración de un proyecto Maya.
Subcarpeta del proyecto
Puede usar la ventana del proyecto o el archivo workspace.mel para ver de dónde provienen o se guardan los archivos en el directorio del proyecto. Los siguientes son los más comunes:
Archivos cargados y guardados: <proyecto>scene
Textura: <proyecto>sourceimages
Reproducir vista previa: <proyecto>película
Renderizar imagen: <proyecto>imagen
Proyectos y caminos relativos.
Los proyectos utilizan rutas relativas para localizar archivos asociados con el proyecto. Por ejemplo, cuando cargas una textura, Maya Creative primero busca en la carpeta de imágenes de origen del proyecto. La primera vez que se carga esta textura, el nombre de la imagen se etiqueta con la ruta relativa sourceimage<archivo de imagen>.
De esta manera puedes mover los archivos a cualquier carpeta que tenga la imagen de origen, que contenga la misma estructura. Esta se convierte en la regla de ruta de archivo relativa. Si carga la textura fuera de las reglas de ruta del archivo, la ruta se vuelve absoluta, por ejemplo, C:textures<archivo de imagen>. Puede leer las reglas de ruta del archivo en el archivo workspace.mel.
Consejo: Si no está seguro de la ubicación de todos los archivos relativos y absolutos, mueva los archivos de escena a una sola carpeta, ya que Maya Creative buscará en esa carpeta de forma predeterminada. De hecho, si elimina la carpeta sin utilizar la ventana del proyecto, los archivos de salida se guardarán dondequiera que estén los archivos de escena.
3. Crea un nuevo proyecto
Al crear un nuevo proyecto, puede utilizar la ubicación y el nombre predeterminados que Maya genera de forma predeterminada, o puede especificar una ubicación y un nombre personalizados. También puede crear nuevas reglas de archivos para especificar ubicaciones de datos personalizadas para archivos personalizados. Consulte Crear una ubicación de datos personalizada.
Iniciar un nuevo proyecto
Seleccione Archivo>Ventana de proyecto.
En la ventana del proyecto, haga clic en Nuevo.
Maya llena la ventana del proyecto con la ubicación y el nombre predeterminados del proyecto.
Nota: Puede borrar todas las posiciones del proyecto configuradas actualmente seleccionando Editar>Borrar configuración en la ventana del proyecto. Para restaurar la ubicación predeterminada del proyecto, seleccione Editar > Restablecer configuración.
Escriba un nombre para el nuevo proyecto en el cuadro de texto Proyecto actual.
Haga clic en el icono de exploración a la derecha de Ubicación y especifique una ubicación para el directorio de su proyecto.
Esta ubicación se denomina directorio raíz del proyecto. Puede utilizar esta ubicación para las ubicaciones primarias y secundarias del proyecto y cualquier otra ubicación que agregue a su proyecto.
Para cambiar el directorio de la ubicación principal del proyecto, haga clic en el icono de exploración al final de su campo de texto y especifique un nuevo directorio.
De lo contrario, la ubicación principal del proyecto se agregará a la ubicación raíz del proyecto especificada.
Para cambiar el directorio para la ubicación de datos auxiliares o de traducción, seleccione Editar, haga clic en el icono de exploración al final de su campo de texto y especifique un nuevo directorio.
De lo contrario, la ubicación secundaria del proyecto se agregará a la ubicación raíz del proyecto especificada.
Haga clic en Aceptar para guardar los cambios y cerrar la ventana del proyecto.
Esto creará el directorio y los subdirectorios del proyecto si no existen.
4. Cambie la ubicación del archivo del proyecto.
Puede cambiar dónde almacena su proyecto los diferentes tipos de archivos especificando un directorio diferente para la ubicación del archivo. Por ejemplo, puede cambiar el directorio y el nombre de las ubicaciones del proyecto principal de un proyecto.
Cambiar dónde se almacenan los archivos del proyecto
Seleccione Archivo>Ventana de proyecto.
Para cambiar el directorio de la ubicación principal del proyecto, haga clic en el icono de exploración al final de su campo de texto y especifique un nuevo directorio.
Para cambiar el directorio para la ubicación de los datos auxiliares o de traducción, asegúrese de que Editar esté seleccionado, haga clic en el icono Examinar y especifique la nueva ubicación.
Al seleccionar Usar predeterminado, se completa la ubicación de datos auxiliares y la ubicación de datos del convertidor con ubicaciones y nombres predeterminados.